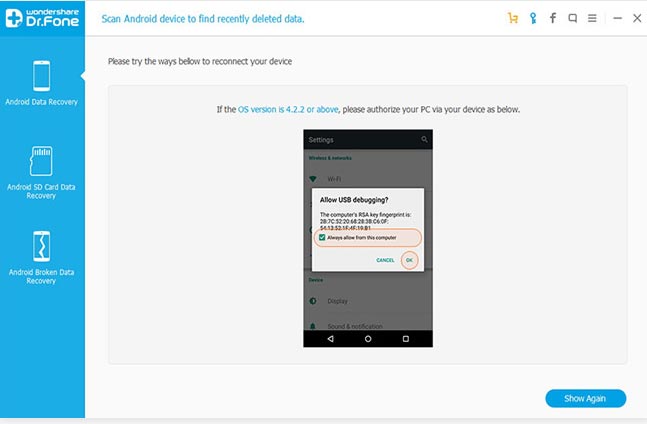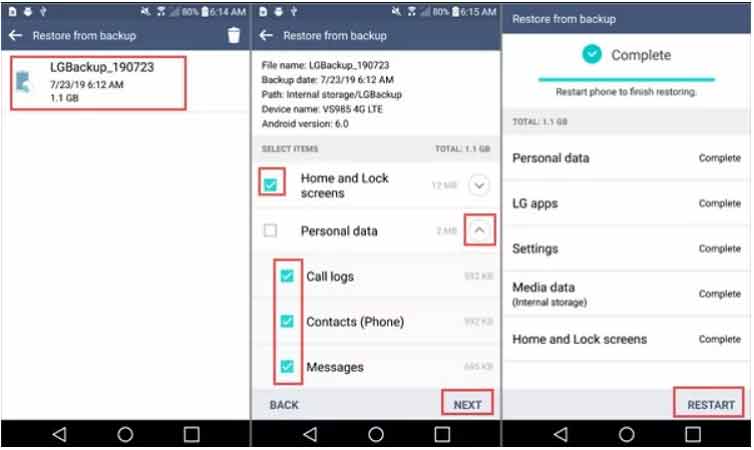Nowadays, our smartphones play a vital part in our everyday lives. It not only solves communication needs, but also offers a variety of other activities like gaming, social networking, and photo capturing. In general, we will save a large amount of personal data on the phone, such as contacts, images, music, notes, and so on. Sometimes we mistakenly erase stuff and must figure out how to retrieve them.
In general, Android phones are built to prevent direct
access to internal memory. However, practically all Android phones arrange
their data in the same file format behind the scenes. If you use the phone
incorrectly, either due to a lack of information or because you are negligent,
you will ultimately lose your essential data on this device.
Internal storage is based on the binary encoding idea. The
encoding is then interpretable by smartphones. As a result, when users erase
data, they are just erasing the virtual link to the data. The data is, in fact,
still on the device and hence recoverable. However, it is still possible to
recover lost data from the internal memory of an Android device. Please
continue reading in the next section for additional information.
How to Recover Deleted Files from Android Internal Memory with Use Computer
There are several Android file recovery applications
available on the Internet. It is really difficult to tell which one is the
greatest. To be honest, android phone soft Android Data Recovery is now a
sophisticated program that you should have if you wish to recover deleted files
from your Android phone's internal storage. It can recover all types of
information from the Android internal memory, including contacts, SMS,
photographs, and other data. You can see deleted files before recovering them.
This is a significant benefit over other similar applications since it
eliminates the need to retrieve all of the data, which takes a long time. After
you've installed the program, go to the tutorial by following the steps
outlined below.
Step 1. Download Android Data Recovery
Before proceeding, ensure that you have correctly installed
the application on your PC by clicking the download link above. This
application includes a number of handy utilities. Please first click the
"Retrieve" option to recover your data.
Step 2. Run Android Recovery Program and Connect Phone to PC
Connect your Android handset to your computer via a USB
cord.
Step 3. Enable USB Debugging on Your Android Device
You must enable USB debugging on your Android smartphone in order for the software to access your phone's internal memory. We give numerous techniques to quickly access USB debugging mode for various Android systems.
When activated the USB debugging, the software will
immediately recognize your Android phone then deep analyze and quick scan any
lost or deleted data on your Android phone's internal memory or SD storage.
When a superuser Request appears up, glance at your phone's home screen and
select the "OK" button to enable the software super user
authorization.
Then, at the bottom, click the "Start" button to begin scanning. Be patient as the scanning procedure will take a few seconds depending on the amount of your data. Before you begin, ensure that the battery has a charge of at least 20%.
Step 5. Preview and Start Recovering Data from Android Internal Memory
When the scanning is
finished, all scanned data will be shown in well-organized categories. Both
deleted and extant data are presented, with deleted data highlighted in red.
Examine them and choose the one you want to recover. Navigate to a location on
your computer where you want to save the recovered data.
As Android phones grow more prevalent in people's daily
lives, data storage and protection become increasingly critical. There might be
a variety of reasons why you lost data on your Android's internal memory.
Regardless, the Android Data Recovery tool will certainly be your ideal aid in
assisting you to restore and secure important data. It is distinguished by its
exceptional features and numerous benefits. Its key advantages include recovery of all formats, fast scanning speed, high-quality recovery effect, and
high recovery rate. Finally, analyze and preserve your critical data from the
internal memory of your Android device.
How to Recover Deleted Files from
Android Phone Internal Memory without Pc
Despite the fact that the approach described above is the
most successful for recovering lost files from Android internal memory without
a backup. Things will be easier if you have already backed up your Android
phone. If you want to recover deleted files from an Android phone's internal
memory without using a computer, you can use the recovery techniques listed
below.
1. Check Your Gallery Recycle Bin
Many Android phones include a recycling bin where deleted
files are automatically saved. You can use this area to retrieve any files that
have been automatically destroyed. Here's how you can go about it.
- Go to "Gallery" from the main menu and tap on the three vertical dots in the upper right corner.
- From here, select "Settings" and then "Recycle Bin."
2. Check Your Cloud Backup
Photos that you may have deleted from your phone can be
retrieved using your cloud backup. If you ever lose data on your Android device
for whatever reason, the first place you should go is Google Photos. For 30
days, deleted files are also briefly retained in the Trash folder. You may
restore deleted photographs from Google Photos by following the procedures
outlined below.
- Navigate to "Google Photos."
- Select "Trash" from the menu.
3. Check Your Local Backup
Many Android devices also provide a local backup and restore
option in the settings menu. If you have already backed up your Android phone,
you can restore from that backup to recover lost data to your Android phone.
- Select Settings > General > Backup > Backup & Restore > Restore from the drop-down menu.
- Select the backup that you wish to restore to your phone.
- Choose the file types you wish to restore, then click next to proceed.
Learn More
Summary
These are a few frequently used methods for accessing and restoring mistakenly deleted files from Android's internal memory without using a computer. If you don't have a backup file, the easiest option to recover them is to use UltData - Android Data Recovery App. This program is highly recommended for recovering deleted videos from the internal memory of an Android phone without the use of a PC.